将 Tauri 应用发布到 Microsoft Store
最近使用Tauri 框架开发的App 已经开发完成, 需要发布到Microsoft Store, 所以写下这篇文章记录我发布的过程和遇到的问题。
签名或者不签名?
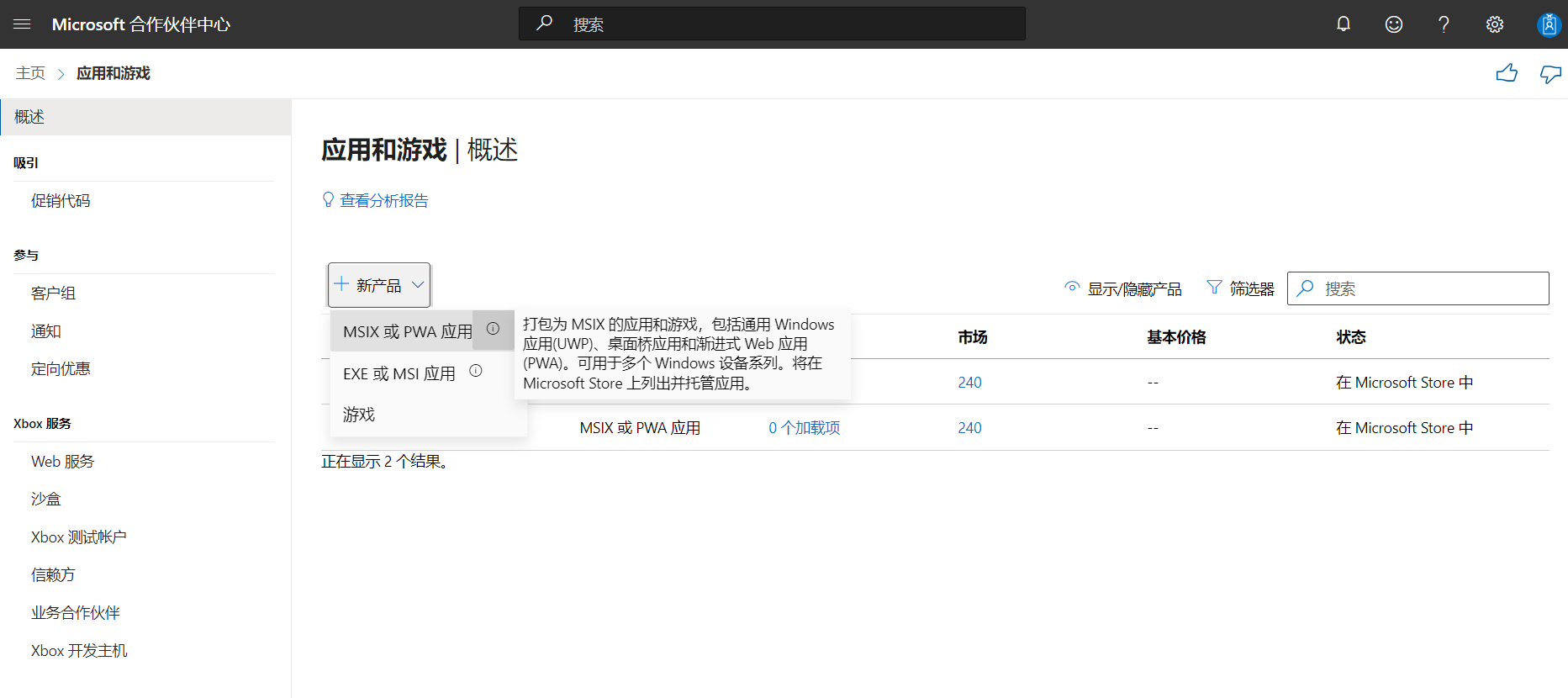
目前在Microsoft Store中创建产品有两种选择:
MSIX或PWA,MSIX支持上传无需签名的软件包, 因为Microsoft Store 会自动对其进行签名。EXE或MSIX则需要单独购买证书以进行签名。
如果您只是发布到Microsoft Store, 您可以选择第一种选项, 并提交使用MSIX 打包工具创建的未签名软件包。如果您需要在其他地方发布, 则需要购买证书以进行签名。
打包应用程序
首先, 我们需要打包我们的应用程序, 使用Tauri 提供的打包工具, 你可以在Tauri 官方文档-应用发布 找到如何打包的教程。
以下是我使用的命令:
yarn tauri build
在打包完成后, 你会在/target/release/bundle 目录下找到打包好的应用程序。我们使用*.msi 进行接下来的步骤。
转换安装程序格式
我们使用微软提供的官方工具, 将已有的*.msi 安装程序转换成*.msix 格式, 以便发布到Microsoft Store。这是一个必须的步骤, 因为Microsoft Store 只接受*.msix 格式的应用程序。官方文档可以在这里 找到。
下载工具
转换应用格式之前, 你需要先下载和安装MSIX Packaging Tool, 你可以在Microsoft Store 下载MSIX Packaging Tool。相关说明文档: MSIX Packaging Tool。
转换安装程序
打开MSIX Packaging Tool, 点击应用程序包-创建你的应用包。
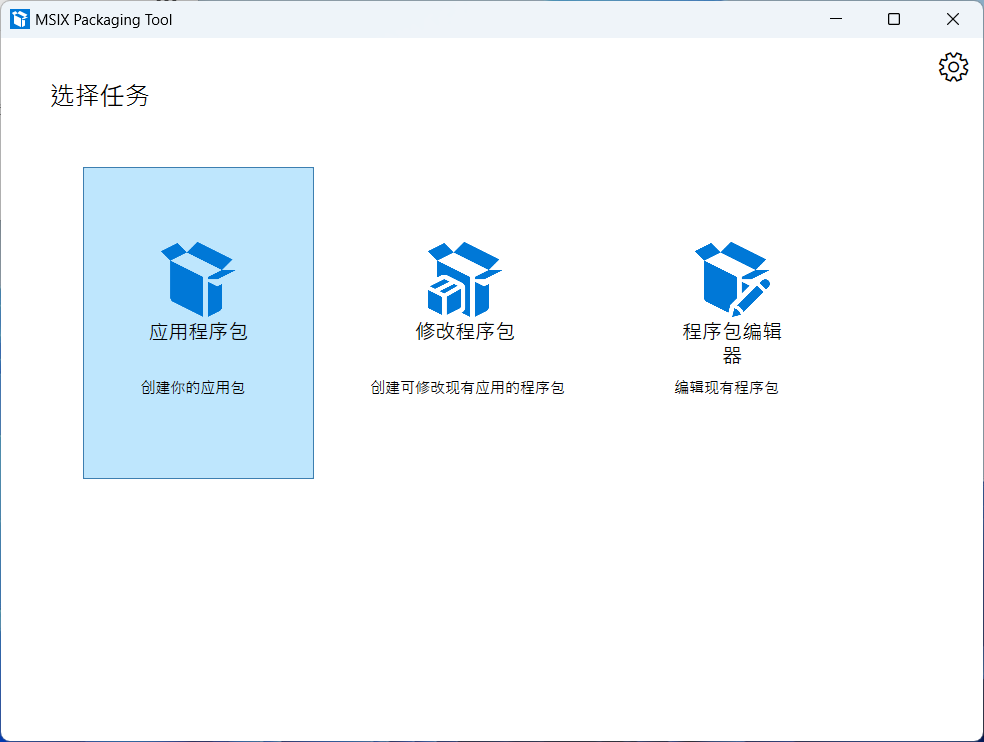
选择想要在其中进行打包的环境, 我在本地计算机中运行, 所以选择在此计算机中创建程序包。
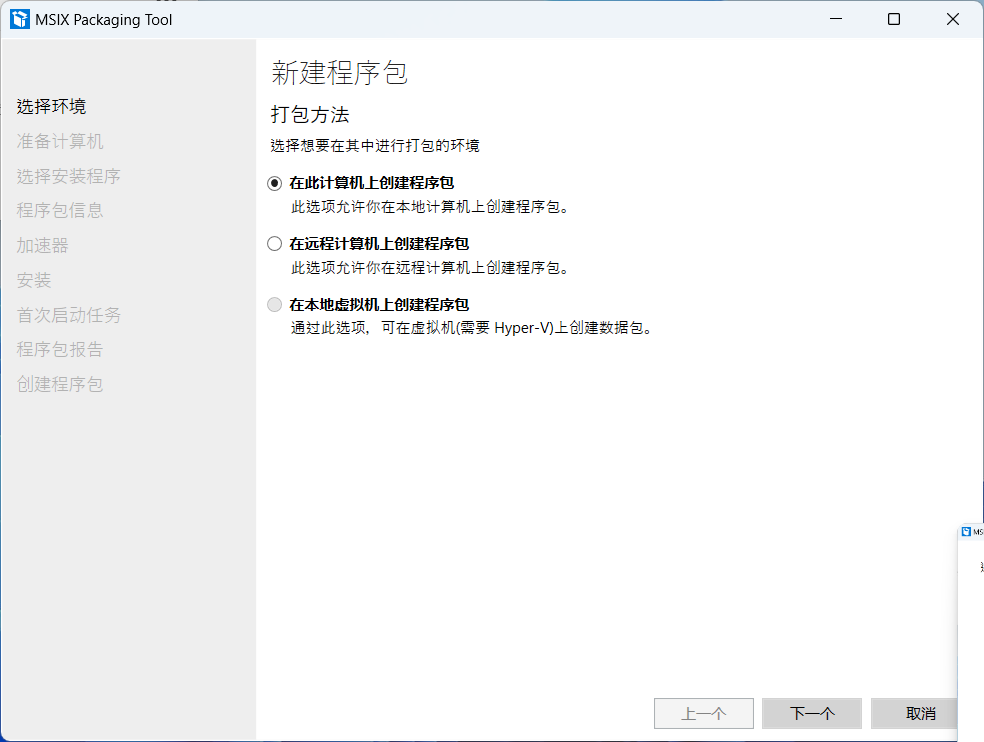
选择你的应用程序安装程序, 点击下一步。
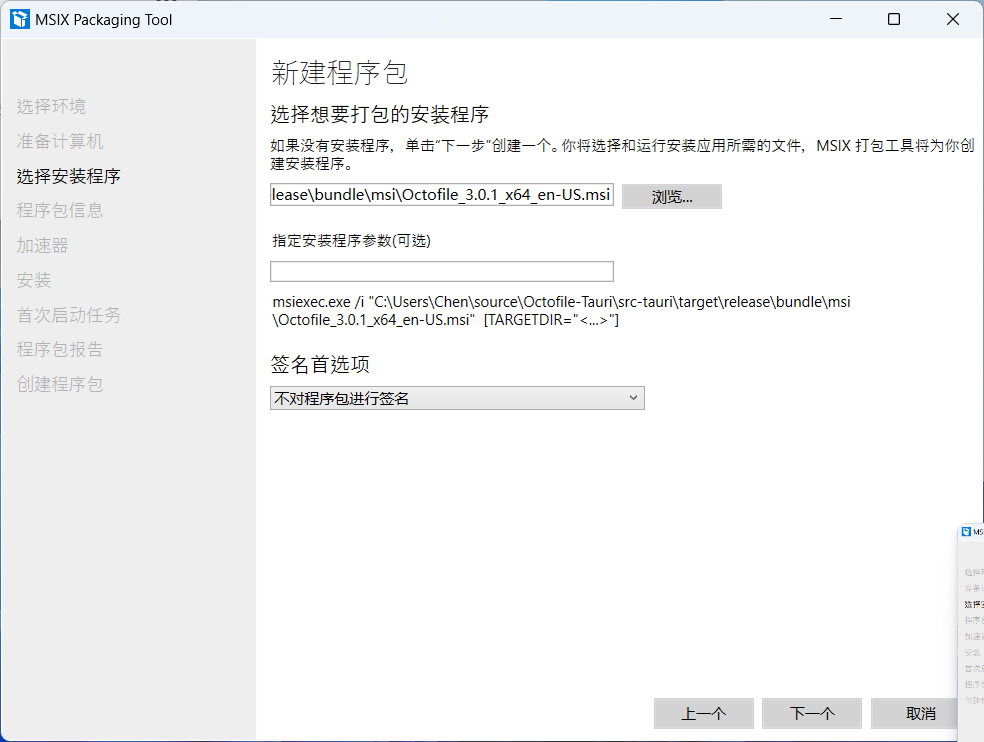
确认需要安装的MSIX 打包工具驱动程序, 点击下一步。
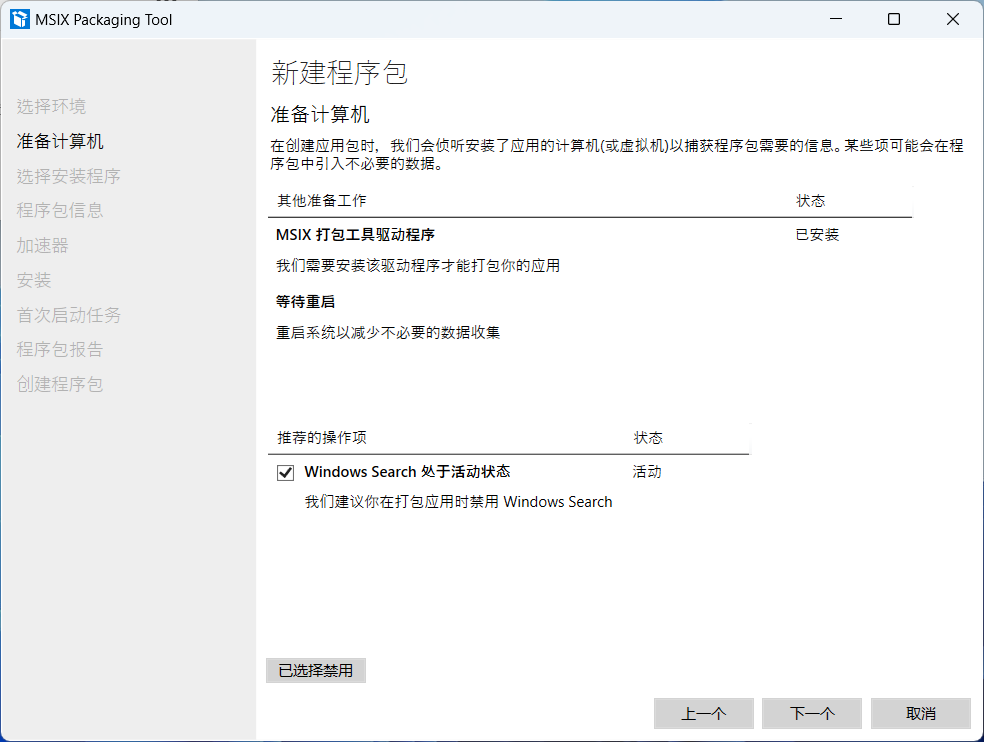
选择刚刚打包好的*.msi应用安装程序, 安装程序参数根据实际情况进行填写, 签名首选项选择不对程序包进行签名, 然后点击下一步。
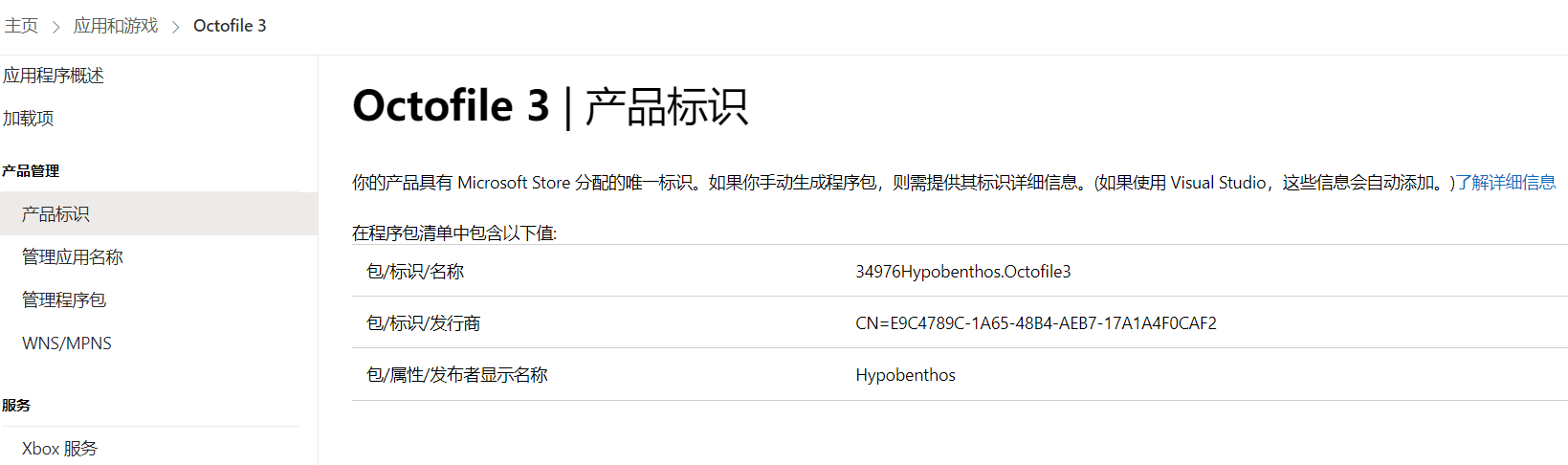
你可以通过Microsoft 合作伙伴中心-应用和游戏-应用程序-产品管理-产品标识中获取到这些信息。
- 包/标识/名称
- 包/标识/发行商
- 包/属性/发布者显示名称
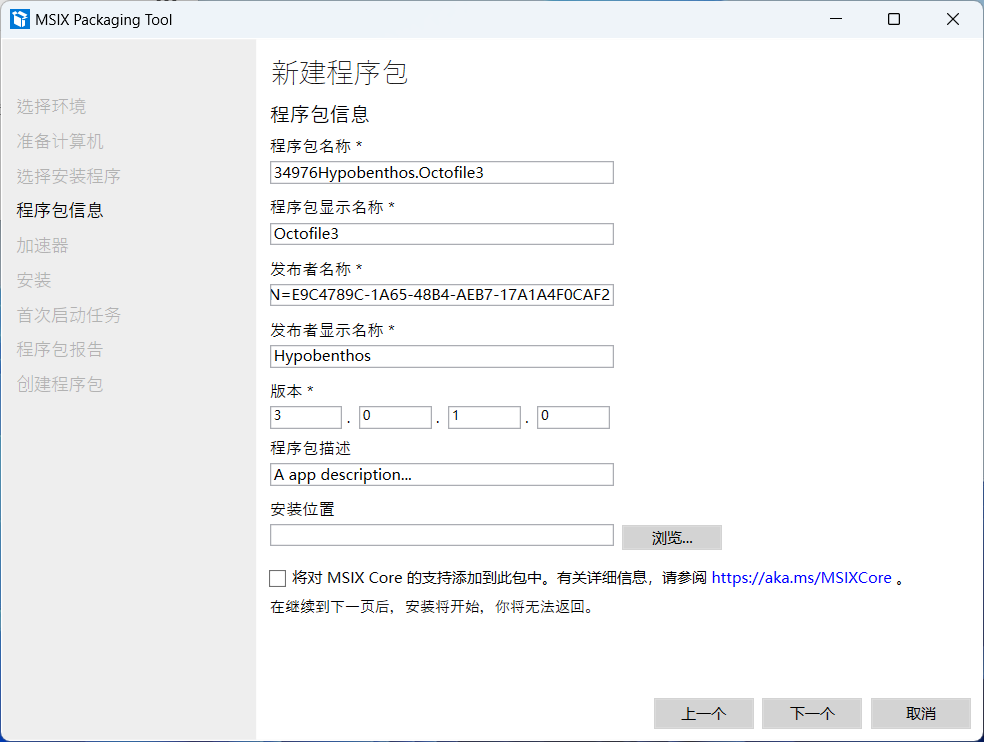
获取之后按照说明, 填入程序包信息, 请正确填写这些信息, 否则微软商店上传时会提示错误, 然后点击下一步。
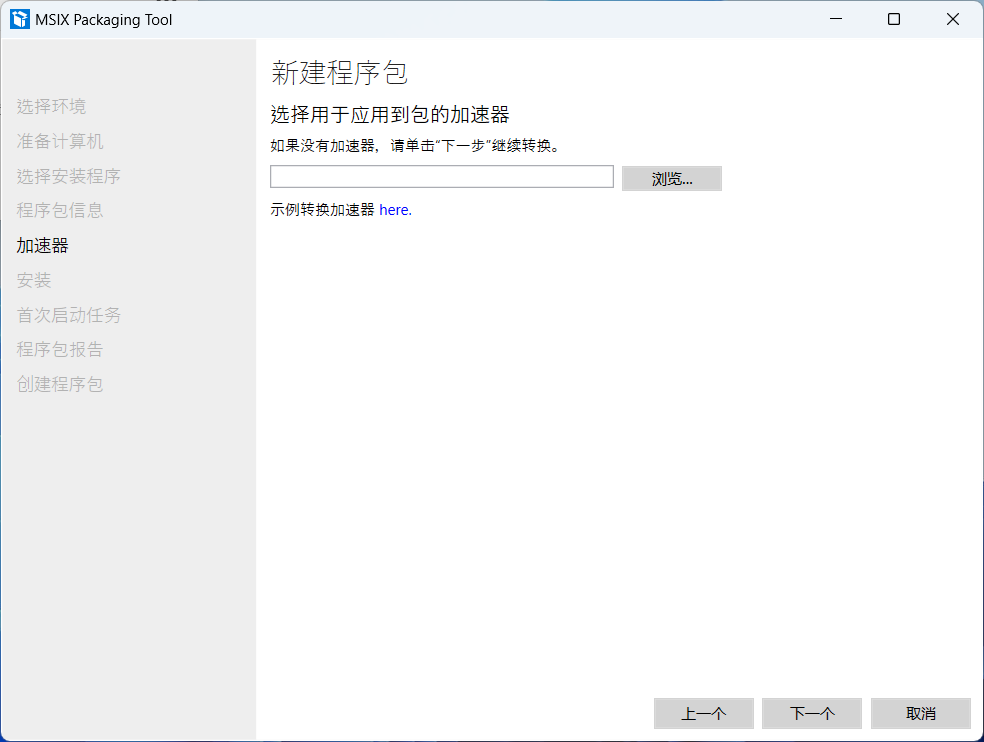
如没有加速器, 请直接点击下一步。
后续的步骤按照提示进行操作, 最后点击创建。应用会自动安装至当前计算机, 按照操作提示进行安装, 重启后, 应用会自动打开, 打包完成会生成一个报告和*.msix文件。将此文件提交至Microsoft Store 进行审核即可。